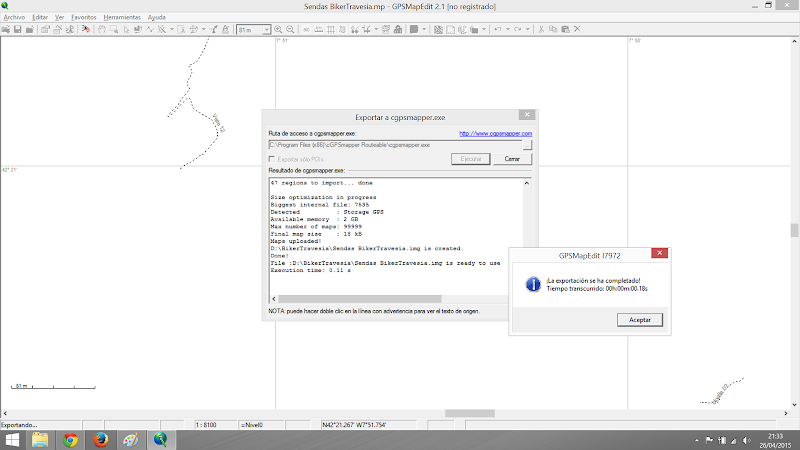INTRODUCCIÓN.
Como todos sabemos los mapas topo digitales no son perfectos, no incluyen todos los caminos, senderos y carreteras y muchas veces construcciones y accidentes geográficos. Se van quedando obsoletos tanto por el propio paso del tiempo (nuevas construcciones y vías de comunicación posteriores a su fecha de elaboración) y por la existencia de caminos y construcciones que sencillamente no se contemplaron en el momento de su confección. Es más, cuando se lanza al mercado un nuevo mapa, ya sale con una diferencia importante entre la toma de datos inicial para su elaboración y el momento de lanzamiento del mapa al mercado.
Cuando salimos a rodar o caminar al monte nos da rabia comprobar que existen caminos y veredas que no aparecen en el mapa que tenemos en el GPS. "A dónde llevará?". "Atajaremos?" "Otro camino más que no aparece en el dichoso mapa!!!". Dudas y enfados que nos surgen cuando nos encontramos en tales situaciones.
En las siguientes ilustraciones vamos grabando un track por un paseo que no existe en el mapa:



Bueno pues ésto tiene solución, sencillamente podemos incorporar al mapa estos caminos que le faltan. Esta incorporación la podemos hacer de dos formas. La primera y teniendo el mapa desprotegido, se puede dibujar a mano alzada o añadir tramos de un track editando el mapa con la aplicación GPSMapEdit para luego compilarlo nuevamente como un mapa nuevo.
Esta opción es un poco tediosa ya que la compilación del mapa supone horas y horas de proceso del ordenador. Y si cada vez que queremos incorporar un nuevo camino, senda o carretera, tenemos que compilar el mapa... Además lo más seguro es que nos encontremos con que nuestro mapa está protegido y por tanto no podremos editarlo.
¿Qué podemos hacer, pues, para incorporar nuevos caminos al mapa, sin modificarlo? Muy fácil, debemos crear un nuevo mapa independiente del mapa comercial en el que iremos incorporando los caminos, sendas, o carreteras e incluso POIS que queramos añadir al mapa Topo original. Un Mapa Transparente en formato IMG que esté "por encima" de cualquier mapa que tengamos cargado en nuestro GPS, y que permita verlo perfectamente junto con los caminos/senderos/carreteras que hemos incorporado.
Parece difícil, pero para el caso de incorporación simplemente de caminos o carreteras, es en realidad muy fácil. La mejor manera de incorporar un camino es haberlo realizado y grabado previamente con nuestro GPS, para que sea lo más fiel posible. Evidentemente, primero deberemos "trocear" el track para incorporar solo el tramo que nos falta en el mapa para no duplicar lineas en nuestro GPS, llevándonos a confusión. Realmente el tratamiento de los tracks es la parte más tediosa mientras que la elaboración del mapa es muy rápida.
Así después de crear el mapa su resultado visto encima del Topo Hispania es muy satisfactorio y solo se nota que algunos de los caminos/senderos que vemos en nuestra pantalla no pertenecen al Topo Hispania porque deliberadamente así lo hemos decidido dándoles una coloración verde:



RECURSOS.
Las aplicaciones informáticas gratuitas a utilizar en este tutorial son las siguientes:
. GPSMapEdit, se descarga de la web http://www.geopainting.com
. cGPSMapper, se descarga de la web http://www.cgpsmapper.com/
. TYPViewer, se descarga de la web https://sites.google.com/site/sherco40/;
NOTA: parece que el link de cGPSMapper está caído por lo que indicamos una app alternativa: MapTK (se descarga en la web http://maptk.dnsalias.com/)
PROCEDIMIENTO.
Este tutorial lo haremos gráficamente con el ejemplo de la incorporación de tramos de caminos y senderos que le faltan a nuestro mapa topo de referencia. En este caso usamos el Topo Hispania V2.04 de sinrenkor y previamente hemos tratado nuestros los tracks dejando solo aquellos trazos donde hemos detectamos tramos de caminos que faltan al mapa. Para este "troceado" de los tracks usamos la app CompeGPSLand pero tambien se puede hacer con la propia app GPSMapEdit.
El proceso de elaboración del mapa consiste en seguir los siguientes pasos: en un primer momento la creación del mapa propiamente dicho que consiste en la conversión de los tracks en vías de comunicación, asignar las propiedades del mapa y la compilación. En una segunda parte deberemos darle una imagen satisfactoria al mapa con la creación de un TYP gráfico y despues incorporar ese TYP al mapa.
1. CREACIÓN DEL MAPA.
1.0. Nociones básicas para elaborar un mapa digital
Los mapas topográficos pretenden representar con la mayor fiabilidad la realidad del terreno que quiere representar. Para poder dar la imagen más fiel cualquier mapa digital, tanto topográfico como de carreteras, cuyo destino sea el ser impreso o para ser utilizado en un navegador GPS, tiene una estructura que está formada por tres tipos de elementos: polígonos, lineas y puntos o POI.
Los polígonos representan superficies de ocupación del terreno como masas forestales, zonas de cultivo, polígonos industriales, zonas residenciales, construcciones de todo tipo, etc. Las líneas representan las diferentes vías de comunicación, conducciones eléctricas o de combustibles, curvas de nivel, límites administrativos, etc. Los puntos representan lugares y localizaciones concretas de especial interés tanto topográficos (puntos acotados, vértices geodésicos, collados, puertos y cimas de montañas, villas y pueblos,...), como localizaciones de negocios y edificios singulares (restaurantes, hoteles, lugares de culto, edificios oficiales,...) que además de identificar tales puntos tambien pueden ayudar a complementar la identificación del resto de los elementos del mapa.
Los elementos que se encuadran en estos tres grupos se agrupan dentro de cada uno de ellos en capas o layers. Cada capa o layer agrupa elementos homogéneos dentro de cada grupo de polígonos, líneas y POI. Así por ejemplo, dentro de los polígonos todos los arenales se agruparán en un layer, las zonas de cultivo en otro, los bosques en otro distinto, los edificios residenciales en otro y así sucesivamente.
Esto quiere decir que la capa/layer de edificios residenciales contendá todos los polígnos que representarán precisamente los edificios residenciales. De todas formas un layer que contiene elementos que parecen homogeneos aún se puede diferenciar más: las masas forestales se pueden distribuir en bosques caducifolios, bosques de coniferas, bosques de frondosas, etc. Cada tipo de bosque tendría su propio layer. Cuanto más diversificado tengamos el mapa, más completo será.
Ahora bien, la excesiva densidad de capas tambien puede complicar la elaboración del mapa digital, pero con una adecuada presentación de los diferentes layers en nuestra pantalla conseguirá que el mapa sea lo más parecido a la realidad. Así cada capa de elementos debe presentarse con un orden de prioridad diferente para la buena representación gráfica. Por ejemplo, una capa que representa un polígono industrial no puede quedar por encima tapando la capa que incluye los edificios industriales que componen el polígono. Otro ejemplo, una capa de bosque no puede quedar por encima de una capa de embalses, en nuestra pantalla veríamos los árboles en vez del agua o dependiendo de la representación gráfica, veríamos los árboles emergiendo del mapa.
Este sistema de mapas se llaman vectoriales porque los elementos que los componen realmente están formados por vectores (los polígonos, las líneas y los POI). Con estos vectores se pueden generar mapas ráster, tambien digitales, pero que son más estáticos ya que son como fotos de un mapa topográfico. De igual manera podemos encontrar otros mapas ráster de otro procedencia, como las ortofotos que son fotos aereas georeferenciadas. Por último existen los mapas que representan las alturas del terreno (DEM). Todos y cada uno en su medida para ayudarnos a tener una mejor representación de la realidad en un papel o una pantalla de un navegador.
Despues de estas breves nociones prosigamos con el tutorial en cuestión: la creación de un mapa transparente a partir de nuestros propios tracks
1.1. Inicio y tratamiento de tracks: Abrir la aplicación GPSMapEdit para cargar los tramos de tracks que no aparecen en nuestro mapa y que previamente hemos tratado. Tenemos diferenciados esos tramos en carpetas según el tipo de vía (Pistas y Senderos).
La primera carga de tracks la hacemos con la opción "Abrir / Open" aunque da igual que sea con la de "Añadir / Add", si bien matizar que para incorporaciones posteriores se deberá utilizar la opción "Añadir / Add". Iniciamos con los que consideramos Pistas.
Una vez cargados los tracks correspondientes a las pistas, procedemos a convertirlos precisamente en Pistas o Caminos (Unpaved Road):
Para ello, seleccionamos todos los Tracks de esta carpeta:
Situandonos encima de uno de los tracks, con el botón derecho del "mouse" elegimos la opción "Convertir en / Convert to" y despues "clickamos" en "Polilinea /Polyline". Se nos abre una nueva ventana para elegir el tipo de vía. Nosotros elegimos "Caminos sin pavimentar / Unpaved Road":
Ahora procedemos a eliminar los tracks correspondientes a las pistas para no duplicar con los proximo que agregaremos: Editar - Seleccionar - Todos los Tracks, pulsamos la tecla "DEL" y confirmamos:
Es recomendable eliminar o cambiar el nombre de las pistas por otro nombre o si uno concreto tiene asignarle su nombre. Para ello se debe seleccionar el camino concreto y con el botón derecho, seleccionaría modificar - Etiqueta. En nuestro caso, no vamos a hacer nada con los nombres de los caminos, los dejaremos así.
Ahora vamos a convertir aquellos tracks que consideremos senderos, repitiendo el proceso anterior pero esta vez con la opción "Añadir / Add".
Volvemos a seleccionar todos los Tracks:
Y nuevamente con el boton derecho los convertimos en "Polilineas /Polylines" pero esta vez eligiendo la opción de "Senderos / Trails":
Nuevamente volvemos a eliminar los tracks cargados, ya no harán falta:
1.2. Propiedades del Mapa: Una vez tratados los tracks, debemos dar la identidad al Mapa si es de nueva creación, o modificarlo si es una incorporación a uno ya creado. Para ello, Seleccionamos "Map Properties" dentro de "File".
A) Pestaña "ENCABEZADO / HEADER": seleccionamos el Tipo de Conjunto o Typ Set de Garmin, se pone el ID del mapa (8 dígitos) (11221100 p.e.), el nombre del Mapa (con el que aparecerá en nuestro GPS) y datos del Copyright (BikerTravesia) y algunos autores dicen que es conveniente dejar la altura en Pies (Feet), aunque es indiferente si no trabajmos con elementos que muestren altitudes. Página de Códigos lo normal es poner la 1252 correspondiente al ANSI - Latín.
B) Pestaña gGpsMapper: Dejamos los siguientes parámetros:
. TRE Size: 511 - Este dato define el número máximo de objetos, dando lugar al tamaño de la región.
. RGN Limit: 127 - Indica el número máximo de objetos por cada región.
. TRE margin: 0 - Margen adicional para el mapa.
. MapTransparent: aquí podemos marcar las opciones para la transparencia del mapa
- N - Mapa no transparente
- Y - Transparent map without background object (Mapa transparente sin objeto de fondo)
- S - Transparent map with transparent backgroud (Mapa transparente con fondo transparente)
En nuestro caso, seleccionamos la opción Y-Transparent map without transparent backgroud
C) Pestaña NIVELES / LEVELS: Vamos a crear los niveles de zoom para los diferentes elementos que tenemos en el mapa. La finalidad de tener varios niveles de zoom es para optimizar la visualización del mapa haciendo desaparecer los diferentes elementos, por ejemplo en caso de vias de comunicación, segun alejamos el zoom lo que primero debería desaparecer son las sendas y caminos, despues las carreteras secundarias, luego las principales y por últimos las autovías/autopistas. Con un orden lógico se optimizaría la visualización.
En nuestro caso crearemos tres niveles de zoom, el más alto de 24 bits para los senderos, el de 23 bits para las pistas y por defecto el nivel 14 bits. Para ello primero hay que crear los niveles básicos dandole a "Insertar antes / Insert Before"
De forma automática ya nos genera los dos niveles básicos: el LEVEL0 con 24 Bits y el LEVEL1 con 14 Bits. El Level0 es mejor no tocarlo para que la definición de los elementos del mapa sea óptimo (si alejamos el zoom del nivel 0, los elementos pierden definición). Acto seguido creamos el tercer nivel en medio de ambos: nos situamos en el level1 y "clickamos" en "Insertar antes / Insert Before"
Vemos que se ha creado un nuevo nivel intermedio y procedemos a modificar el nuevo nivel de zoom ajustándolo a nuestras necesidades, "clickando" en "Cambiar / Modify":
Como mencioné antes, le asignamos un level de 23 bits y un rango para mapsource de 2-3kms:
Una vez aceptados los niveles de zoom comprobamos que todos los elementos han desaparecido de la pantalla porque automáticamente a todos los elementos se le asigna el Level0, el de 24 bits, y al crear un nuevo nivel intermedio desaparecen con éste. Ahora nos toca optimizar la aparición/desaparición de tales elementos.
1.3 Optimización del mapa:
Como se ha mencionado procedemos a asignar los niveles de zoom a los diferentes elementos del mapa. Debemos tener en cuenta que elementos homogéneos deben tener el mismo nivel de zoom, así lo normal es que las construcciones de edificaciones de viviendas deberían tener el mismo nivel que los edificios industriales.
En nuestro caso, como es un ejemplo simple procederemos a asignar a las pistas el nivel 23 bits y a los senderos el dejarlos en el nivel 24 bits.
Lo primero que debemos hacer es seleccionar todas las pistas, para ello localizamos una cualquiera en Herramientas - Buscar por Dirección. Seleccionamos una pista de la lista y "clickamos" en Ubicar.
Automaticamente nos aparece centrado en pantalla el tramo elegido:
Acto seguido para seleccionar todas las pistas, hacemos una selección por tipo de elemento: Editar - Seleccionar - Por Tipo y elegimos "Camino sin pavimentar"
Con esto ya tenemos todas las pistas seleccionadas y situandonos sobre la pista en pantalla, con el boton derecho de "mouse" buscamos la opción Modificar - Extender hasta el nivel y marcamos el 1, que es el que se corresponde con el de 23 bits.
Si tuviesemos muchos más elementos distintos, volveríamos a repetir el proceso con cada tipo de elemento con el fin de asignar el nivel de zoom que deseemos para cada uno de ellos, pero recordamos que nosostros dejamos los senderos en nivel de 24 bits.
Una vez acabada la creación del mapa procedemos a guardarlo en formato .mp (POLISH)
Es conveniente tener este mapa a buen recaudo porque servirá como base para hacer nuevas incorporaciones de tramos y elementos sin tener volver a repetir todo el proceso.
1.4. Compilación del mapa
Una vez salvado el mapa hay que compilar el mapa para convertirlo a formato IMG, el formato que utilizan los receptores Garmin. La compilación se realiza utilizando la opción Archivo - Exportar - Garmin IMG, y acto seguido se asigna un nombre al fichero.
Antes de poder compilar, Mapedit pide la ubicación de la aplicación cgpsmapper o incluso cambiar de app para la compilación (la alternativa MapTK):
Según el tamaño del mapa, el tiempo de compilación puede demorarse segundos, minutos incluso horas. En nuestro caso, son solo segundos:
Una vez ejecutado, ya tenemos nuestro mapa IMG que en principio ya podríamos copiar en la carpeta de nuestro GPS Garmin al lado del resto de mapas. Sin embargo la presentación del mapa es muy pobre por lo que intentaremos mejorar su imagen visual dandole un aspecto más comercial.
No se ha comentado aun pero en ningún momento hemos asignado un FID y PID al mapa, solo el código de página. La app cGPSMapper asigna un FID estandar al mapa. A saber, el FID y PID de un mapa es como el DNI para las personas, debe ser único para cada mapa. Si tuviesemos en el GPS dos mapas con el mismo FID, ambos entrarían en conflicto y el GPS no sabría con cual de ellos trabajar, de hecho solo aparecería uno de ellos en el listado de mapas. De momento no nos preocuparemos del FID hasta que llegue el momento de cambiarlo.
2. ELABORACIÓN Y ASIGNACIÓN DEL TYP
El cambio de la imagen del mapa se realiza modificando el fichero TYP y en este caso como no tiene asignado ningún TYP, debemos crear un TYP específico para nuestro mapa con la app TYPViewer.
Otra opción es crear un TYP para nuestro mapa con solo modificar el fichero TYP del mapa al que va complementar con solo cambiar los parámetros del FID. Sin embargo como nosotros queremos diferenciar nuestros caminos/senderos de los del mapa original Topo Hispania, porcedemos a crear un nuevo fichero TYP.
Para crear una imágen gráfica de nuestro mapa deberemos ir creando tantos elementos gráficos dentro del TYP como layer/capas tenga el mapa. Necesitamos identificar los layers del mapa para crearlos en el fichero TYP y de la misma forma que cuando hemos confeccionado el mapa, tendremos que distinguir qué tipo de layer queremos representar: si es un polígono, una línea o un punto.
2.0. Trabajando con TYPViewer
Esto que parece un poco tedioso, la app TYPViewer nos facilita mucho la labor ya que nos permite crear un fichero TYP de una manera muy intuitiva. En primer lugar tenemos una zona superior donde identificamos el FID, PID y Código de Pagina del mapa, sería como el número del DNI del mapa. Y ya despues una zona para el alta/modificación de las representaciones gráficas.
Las representaciones gráficas se hacen con el siguiente orden: con cada alta primero se asigna el código de layer del elemento, despues la forma que le queremos dar, seguimos con el color y por último definir las Etiquetas, es decir que sea visible su nombre y en qué tamaño. Veamos todo esto en el ejemplo que estamos siguiendo.
2.1. Creando el TYP
Abrimos la app TYPViewer y lo primero que debemos hacer es "Crear nuevo" en la pestaña Archivo:
Como mencionamos primero debemos relacionar el TYP con el mapa por lo que necesitamos asignar un FID y PID, nosotros elegimos FID 31001 y PID 1 (PID), mientras que el codigo de página ya se asigna automáticamente con el 1252, que es el que previamente habíamos asignado a nuestro mapa. En cuanto al FID hay que tener cuidado de no repetir la misma numeración de FID que tenga alguno de los mapas que ya tenemos en el GPS porque como hemos mencionado anteriormente puede provocar conflicto entre éste y el nuestro.
Ahora hay que dar de alta tantas representaciones gráficas como grupos de elementos que tiene el mapa, en nuestro caso dos, las pistas y los senderos.
Para crear la representación gráfica de las pistas procedemos a "clickar" en Añadir dentro del grupo de Polilineas. Como hemos creado el mapa con capas estandar de pistas y senderos para Garmin, utilizamos el buscador de la derecha de TypViewer. Las pistas aparecen como Unpaved Road (capa 00a-00).
Habiamos dicho que primero se daba la forma, despues el color y por último quedaba definir las Etiquetas. En pantalla vemos las diferentes zonas para realizar las tareas, la zona del Bitmap para dar la forma, la zona de Color y abajo la zona de las Etiquetas. Observamos otra zona a mayores en la parte izquierda para Copiar/Pegar/Importar/Exportar imagenes que ya estén definidas.
Para dar la forma de la imagen gráfica hay dos maneras de hacerlo: con o sin bitmap. Un Bitmap significa una cuadrícula de puntos donde dibujaremos la forma que deseemos para el elemento, así podremos dar forma de ondas, discontínua,... Sin bitmap significa que no hay cuadrícula y en este caso la linea será siempre contínua. Para ver ambos métodos de trabajo, utilizaremos para los senderos el Bitmap mientras que para las pistas no.
Así pues, en el caso de las pistas utilizaremos la opción Sin bitmap o Bitmap 0. Con este método no podemos dibujar la forma solo podremos trabajar con el grosor y el ancho de borde y despues le damos el color que deseemos. Pondremos grosor 1 y ancho de borde 2.
Ahora nos toca asignar el color. Solo configuraremos los colores para DIA en Verde para el trazo central, para ello hacemos doble "click" en el casillero correspondiente (el superior que aparece en negro).
Seguidamente asignamos el color amarillo al borde y desactivamos la opción NOCHE, aunque es muy útil para los navegadores de autosmoviles, nosotros no la necesitamos:
Despues de darle forma y colores, vamos con otros elementos del TYP que le dan valor añadido como son las Etiquetas. Dentro de las etiquetas tenemos dos partes, una para definir el nombre del layer en cualquier idioma (casilla Etiquetas de la izquierda) y otra de Etiquetas Extendidas, a la derecha, para definir la manera de mostrar el nombre concreto de un elemento de ese layer.
 Vamos a poner un ejemplo de Etiquetas: en un hipotético mapa hemos querido diferenciar los edificios oficiales de otras construcciones como los edificios residenciales con la creación de una capa de polígonos con un layer con código personalizado. Para identificar que tipo de layer debemos marcar la casilla Etiquetas y dar el nombre de lo que representan en varios idiomas asi al pasar el cursor por encima del elemento nos aparecerá el nombre de la capa.
Vamos a poner un ejemplo de Etiquetas: en un hipotético mapa hemos querido diferenciar los edificios oficiales de otras construcciones como los edificios residenciales con la creación de una capa de polígonos con un layer con código personalizado. Para identificar que tipo de layer debemos marcar la casilla Etiquetas y dar el nombre de lo que representan en varios idiomas asi al pasar el cursor por encima del elemento nos aparecerá el nombre de la capa.Si a mayores algun elemento concreto tiene un nombre como "Ministerio de Hacienda" o "Museo del Prado" podremos optar por dejar su nombre invisibe o bien ponerlo en valor en el mapa en Etiquetas Extendidas, indicando el tamaño del nombre e incluso el color de la letra.
En la imagen de la derecha vemos como en el GPS se muestra el nombre del cemeterio al que nos acercamos.
Volvamos con nuestro mapa, como hemos trabajado con capas estandar no hace falta identificar el layer con diferentes idiomas, el GPS ya identifica por si solo el nombre de la capa. De esta forma podemos desactivar la casilla Etiquetas de los idiomas. A mayores, recordemos que hemos dejado el nombre de todos los elementos con el nombre del track, así si mostrasemos esos nombres, que no son reales, el mapa quedaría poco lustroso. De esta forma para que no se muestren, los tornamos invisibles en Etiquetas Extendidas.
Lo siguiente es modificar la imagen de los senderos, eligiendo el código de los Trails (016-00) en el buscador de TYPViewer
En este caso, como queremos una línea punteada utilizaremos la opción con Bitmap con un grosor de 3 puntos.
Se nos aparece la cuadrícula con el grosor elegido para poder dibujar la forma que queremos que tenga el sendero marcando adecuadamente los distintos casilleros del Bitmap. Nosotros queremos una linea discontínua de un solo color no muy fina pero que tampoco invada la pantalla.
Una vez dibujado, asignamos el color verde
Y marcamos la opción de transparente para que tenga un solo color, en caso contrario podríamos definir dos colores, uno para los casilleros en negro y otro para los blancos. Por los mismos motivos que para las pistas, desactivamos tanto la opción NOCHE como la casilla Etiquetas y tornamos invisible las Etiquetas Extendidas.
Salvamos el fichero asignando un nombre.
2.2. Asignando el TYP al mapa
Como el mapa IMG que hemos creado en la primera parte no tiene TYP asignado lo que vamos a hacer es crear otro mapa que sea el resultado de agrupar el mapa IMG inicial con el TYP que le queremos asignar, para ello utilizaremos la app GMaptool.
Abrimos GMaptool y añadimos los archivos necesarios, el IMG y el TYP.
Nos situamos en la pestaña AGRUPAR
Asignamos un nombre del archivo a crear resultado final de la agregación del mapa con el TYP. Recordad que el nuevo archivo tiene que tener la extensión IMG tambien.
Ponemos el nombre del Mapset que deseemos y que será el que aparezca en el GPS y establecemos un FID y el PID. El FID y PID deben ser coincidentes con lo puesto en el TYP.
Cliackamos en AGRUPAR TODOS y Gmaptool procede a generar el nuevo mapa dando el resultado en pantalla.
Ahora ya tenemos un mapa IMG definitivo con buena apariencia que copiaremos en la carpeta de mapas de nuestro GPS y que servirá en nuestro caso como un mapa complementario al Topo Hispania viendose por encima de éste con los caminos y sendas que hemos detectado que le faltan. A la izquierda se muestra el mapa original y a la derecha con el mapa complementario superpuesto. Los caminos/sendas del complementario se diferencias por tener una coloración verde.
Anotación final 1: hacemos constar que si el mapa original es autoruteable, estos caminos que vemos encima del mapa, al no pertenecer al mapa original no se tendrán en cuenta para el autoruteo, ya que sencillamente en el original no existen. Por otro lado, en el mapa complementario al estar formado por tramos inconexos tampoco podría ser ruteable. Con estas herramientas podríamos "fabricar" un mapa ruteable creando nodos pero ya se confeccionaría de modo más elaborado.
Anotación final 2: para que el resultado final sea fiel a la realidad de la ubicación y trazado de las sendas y caminos es bueno contar una base de tracks fiables que hayan sido grabados con un receptor GPS con buena precisión así como con una frecuencia de grabación adecuada para el trazado de los caminos y sendas tengan un perfilado con buena bondad. Ponemos un ejemplo de otro mapa transparente realizado a base de tracks al que se superpone otro track que no ha sido utilizado para la elaboración del mapa confirmando el buen trazado de los caminos y sendas y que se puede seguir perfectamente el camino ya que el cursor se mostraría encima del mismo.
Para terminar hacer mención especial a Ismael, alias Iogrea, que gracias a su completo manual, podemos entre sacar este tutorial gráfico en la parte correspondiente a la creación del mapa IMG transparente.
BikerTravesía Team.
Dic. 2010.
Rev 7. Oct.2016